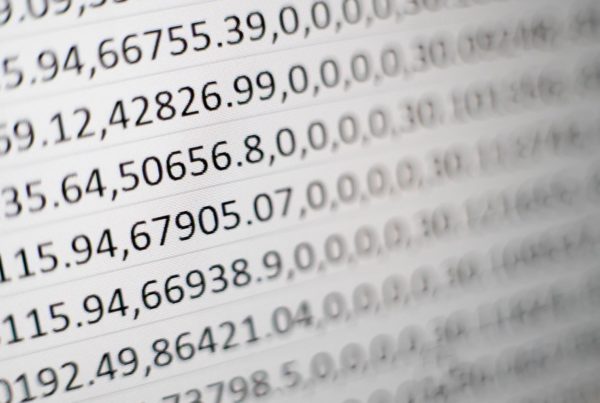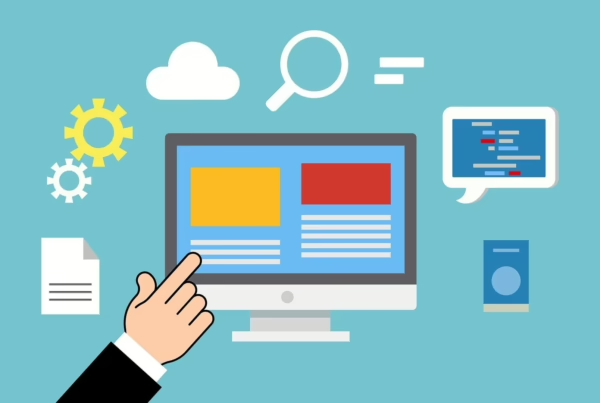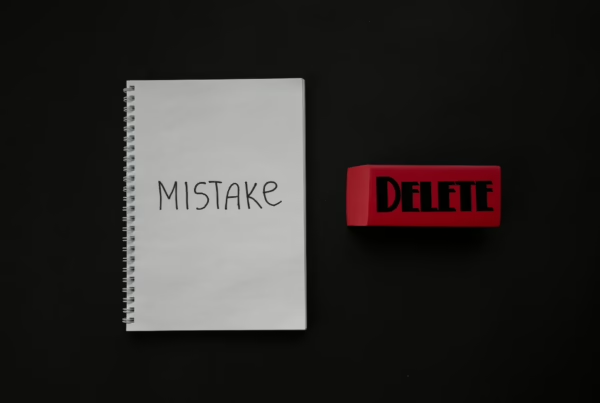Creating courses in our course booking system is very easy. In the following we explain which data you can store when creating a course. Specifically, these are:
General course content
For the general content, you can specify the content that you can also store in “normal” WordPress posts. These are:
- Title: Displayed at the top of the post page.
- Content: Displayed below the title. A course description can be placed here.
- Course category: You can organize and classify the course in previously defined course categories.
- Thumbnail: The image is displayed in the timetable in the background of a course and on the post page.
Course Options
In the “Course Options” section, you can store information and key data about the course. These are specifically:
- Number of participants: Maximum number of participants in the course.
- Free: If a course is offered free of charge, the customer does not need to have a valid customer card or buy it in order to register for this course. A customer account is still required.
- Price level: The price level determines which card customers can use to register for which course. With the card from price level 2, for example, a customer can only register for courses with price level 2.
- Online course link: If the course takes place online, you can enter an invitation link for the online course here. This link will then be automatically sent to the registered users by email 15 minutes before the course starts. Leave empty if the course takes place on site.
- Background Color: Background color for the timetable.
- Text Color: Font color for the timetable.
- Timetable custom URL: Enter a custom URL for the course entry in the timetable. After clicking you do not end up on the page for booking the course, but on the URL stored here.
Timeslots
Bei dem Abschnitt “Zeitfenster” kannst du Daten zu den einzelnen Zeitfenstern festlegen, zu welchen der Kurs stattfindet. Das sind konkret:
- Day: Choose a day of the week.
- Date: If the value “Custom date” is selected for “Day“, the course will only take place once on the date entered here instead of. If a day of the week is selected for “Day“, the course will start on the date entered here.
- Start: Time at which the course starts.
- End: Time at which the course ends.
- Trainer: Trainer leading the course.
- Actions: You can delete this timeslot.