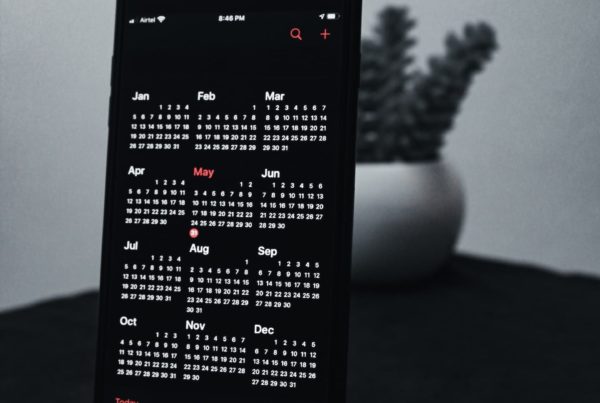Du fragst dich, wie du in deinem Online-Shop mit WooCommerce ein Produktbild bei einem Produkt hinzufügen oder ändern kannst? Die WooCommerce Produktbilder erscheinen auf deiner Website und in deinem Online-Shop sowohl auf der Produktseite selbst als auch auf einer Kategorie-Seite deines Shops. Zusätzlich zu dem Produktbild können zu jedem Produkt weitere Bilder in einer Produktgalerie hinzugefügt werden. Wir zeigen dir im Folgenden im Detail alles, was du zu Produktbildern und Produktgaleriebildern wissen musst.
Bevor wir loslegen, melde dich im WordPress Backend an und gehe auf das Produkt, welches du bearbeiten möchtest. Du findest die Produktübersicht im Backend unter folgendem Pfad im Menü:
Produkte > Alle Produkte
Wähle aus der nun erscheinenden Produktübersicht das Produkt aus, bei dem du das Produktbild hinzufügen bzw. ändern möchtest.
WooCommerce Produktbild hinzufügen
Um ein WooCommerce Produktbild hinzuzufügen. gehe im Bearbeitungs-Modus rechts in der Sidebar ganz nach unten. Hier siehst du ein Feld mit der Aufschrift „Produktbild“ (s. Screenshot).
Innerhalb der Box mit der Überschrift „Produktbild“ ist ein Link zu finden mit der Aufschrift „Produktbild festlegen„. Klicke hier drauf und es öffnet sich die WordPress Mediathek. Hier findest du alle Bilder, die auf der Website bereits verwendet werden.
Du kannst nun aus der WordPress Mediathek ein bereits vorhandenes Bild auswählen oder ein neues Bild von deinem Computer hochladen. Ziehe hierzu ein Bild aus deinem Explorer (Windows) oder Finder (Mac) in das Browser-Fenster und lasse es dort los. Das Bild wird hochgeladen und direkt ausgewählt.
Speichere die Wahl deines Produktbildes über den blauen Button unten rechts. Anschließend speichere das Produkt ab über den blauen Button „Aktualisieren“ oben in der rechten Sidebar.
Das war es schon. Das Produktbild wurde erfolgreich hinzugefügt und ist nun sichtbar auf der Seite.
WooCommerce Produktbild ändern
Das ändern eines bereits vorhandenen Produktbildes ist ganz ähnlich wie das Hinzufügen eines neuen Produktbildes. Gehe wieder beim Produkt im Backend in der Sidebar rechts nach ganz unten. Im Feld mit dem Namen „Produktbild“ siehst du das derzeit genutzte Produktbild. Klicke hier auf das aktuelle Produktbild drauf und es öffnet sich daraufhin die WordPress Mediathek.
Du kannst nun entweder aus der WordPress Mediathek ein bereits vorhandenes Bild auswählen oder ein neues Bild hochladen. Ziehe hierzu ein Bild aus deinem Explorer (Windows) oder Finder (Mac) in das Browser-Fenster und lasse es dort los. Das Bild wird hochgeladen und direkt vorausgewählt.
Speichere die Wahl deines Produktbildes über den blauen Button unten rechts mit der Aufschrift ‚Produktbild festlegen“. Anschließend speichere das Produkt ab über den blauen Button „Aktualisieren“ oben in der rechten Sidebar.
Das war es schon. Das Produktbild wurde erfolgreich geändert und ist nun sichtbar auf der Seite.
WooCommerce Produktgaleriebiler hinzufügen und ändern
WooCommerce Produktgaleriebilder werden unter dem Produktbild selbst angezeigt. Ein Besucher kann hier bei einem Produkt mehrere Bilder betrachten. Das eignet sich besonders gut für Detailaufnahmen oder Bilder von anderen Perspektiven (vorne, oben, unten und seitlich).
Klicke auf den Link „Produktgaleriebilder hinzufügen„. Es öffnet sich die WordPress Mediathek. Hier kannst du nun mehrere Bilder für die Produktgalerie auswählen. Ausgewählte Bilder erkennst du an dem Haken oben rechts jeden Bildes. Wenn du eine Auswahl getroffen hast, sichere deine Galeriebilder unten rechts über den blauen Button. Speichere anschließend das Produkt über den blauen „Aktualisieren“ Button oben rechts in der Sidebar.
Wenn bereits Bilder in der Galerie sind, kannst du rechts oben bei den Galerie-Thumbnails (ein Thumbnail ist die kleine Bildervorschau) über das Entfernen-Icon bereits vorhandene Bilder aus der Galerie entfernen.
Ist das Bearbeiten des WooCommerce Produktbildes einfach gefallen?
Wir hoffen, dass dir dieser Beitrag weitergeholfen hat. Wir sind auf deine Meinung gespannt: Ist dir das Bearbeiten eines Produktbildes in WooCommerce mit unserer Anleitung einfach gefallen? Hinterlasse uns gerne dazu einen Kommentar unten.
Oder hast du noch Fragen? Auch hierfür kannst du gerne unsere Kommentar-Funktion unten nutzen. Wir antworten dir dann auf deine Frage und helfen dir weiter.