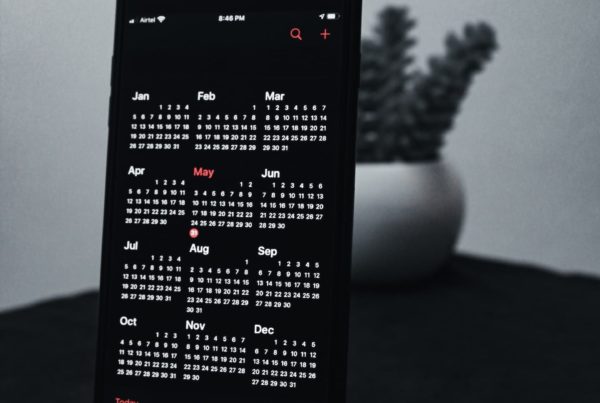WooCommerce Variationen sind eine leistungsstarke Möglichkeit ein Produkt in mehreren Varianten oder mit unterschiedlichen Eigenschaften in deinem Online-Shop zu verwalten und übersichtlich deinem Kunden anzubieten. Die Variationen sind in WooCommerce ein Teil von variablen Produkten, wie beispielsweise ein Kleidungsstück in unterschiedlichen Farben und Größen oder ein Lebensmittel in unterschiedlichen Größen.
Wir zeigen dir im Folgenden was WooCommerce Variationen können, wie du Sie anlegst und auch wieder löschst. Nutze folgende Quick Links um zu dem von dir gesuchten Bereich zu springen:
Was sind variable Produkte?
Wie bereits in der Einleitung beschrieben sind WooCommerce Variationen eine Möglichkeit, ein Produkt mit unterschiedlichen Eigenschaften oder in mehreren Varianten anzubieten. Damit du von Variationen Gebrauch machen kannst, muss dein Produkt ein variables Produkt sein. Melde dich im Backend von WordPress an und gehe auf ein Produkt, bei dem du Variationen anlegen möchtest.
Du findest deine Produkte im Backend unter folgendem Pfad:
WooCommerce > Produkte
Ein Produkt kannst du von einem einfachen Produkt in ein variables Produkt umwandeln, indem du über die Select-Box im Feld „Produktdaten“ die Option „Variables Produkt“ auswählst.
1. Eigenschaften hinzufügen
Hier befinden sich standardmäßig wenige Eigenschaften wie Brand (Marke), GTIN und MPN. Du wirst eigene Eigenschaften benötigen. Daher legen wir diese an, falls noch nicht geschehen. Speichere das Produkt, das du gerade vor dir geöffnet hast über den blauen „Aktualisieren“ Button oben rechts und gehe im Backend links im Menü auf den folgenden Pfad:
WooCommerce > Eigenschaften
Dort angekommen, lege mindestens eine Eigenschaft an, die du gleich nutzen möchtest und kehre zurück zu deinem Produkt, das du bearbeiten möchtest.
Nun können wir bei den „Produktdaten“ im Tab „Eigenschaften“ die eben angelegte(n) eigene(n) Eigenschaft(en) auswählen. Bestätige deine Auswahl mit dem „Hinzufügen“ Button neben dem Auswahlfeld.
2. Werte zu Eigenschaft bearbeiten
Nun wird die Eigenschaft hinzugefügt und direkt für weitere Maßnahmen geöffnet. Du kannst nun Werte auswählen oder hinzufügen, die du als Variante für dein Produkt hinterlegen möchtest. Wähle mindestens zwei Werte aus durch einen Klick in die Werte-Box oder lege mindestens zwei Werte über den „Hinzufügen“ Button rechts unter der Werte-Box an, wenn noch keine Werte vorhanden sein sollten.
3. Varianten
Klicke nun links im Tab unter „Eigenschaften“ auf „Varianten„. Wir legen nun eine Variation an, die dann bei dem Produkt im Online-Shop für den Kunden wählbar ist.
In der nun erschienenen Select-Box ist die Option „Variante hinzufügen“ vorausgewählt. Das ist für uns zum aktuellen Zeitpunkt die richtige Option. Klicke dahinter den Button „Los„. Es wird nun eine Variante für dich angelegt. Du kannst nun in dem Feld „Irgendwelche…“ eine aus deinen eben ausgewählten Eigenschaften wählen. Darunter kannst du wie bei einem einfachen Produkt auch nun alle Produkteigenschaften bearbeiten.
Du kannst nun mehrere Varianten anlegen und anschließend über den blauen „Änderungen speichern“ Button unten deine Varianten speichern.
Anschließend speichere das Produkt ab, indem du den blauen Button „Aktualisieren“ oben rechts in der Sidebar anklickst.
1. WooCommerce Variation löschen
Zu Beginn löschen wir die Variation, die wir entferne möchten. Gehe dazu bei dem gewünschten Produkt im Feld „Produktdaten“ auf den Tab „Variationen„. Nun werden die einzelnen Variationen diesen Produktes aufgelistet. Klicke bei der Variante, die du nicht mehr benötigst auf das rote „Entfernen“ hinten.
2. Eigenschaft entfernen
Nun gehe links auf den Tab „Eigenschaften“ und entferne hier die Werte heraus, die nicht mehr genutzt werden. Ansonsten werden diese Werte noch auf der Produktseite für den Kunden angezeigt (obwohl es keine Variation mehr dazu gibt).
Speichere das Produkt nun ab über den blauen „Aktualisieren“ Button oben rechts.
3. Eigenschaften-Wert überprüfen
Die Variation ist nun gelöscht. Wir überprüfen aber noch die Eigenschaften, ob wir nicht mehr benötigte Eigenschaften-Werte entfernen können.
Gehe hierzu links im Backend auf folgenden Pfad
WooCommerce > Eigenschaften
Hier angekommen klicke auf eine Eigenschaft und überprüfe hier die Werte. Wenn der Wert von keinem Produkt mehr genutzt wird, steht bei dem Wert hinten eine „0“ (Null). Daran erkennst du nicht mehr benötigte Werte und du kannst diese löschen, damit deine Eigenschaften immer übersichtlich bleiben.
Ist es dir leicht gefallen?
Das war es zu den WooCommerce Variationen. Wie ist es dir ergangen? Hast du es mit unsere Anleitung geschafft, die WooCommerce Variationen zu bearbeiten? Schreibe uns gerne einen Kommentar. Wenn du Fragen hast, nutze die Kommentarfunktion dafür und wir beantworten deine Frage(n).