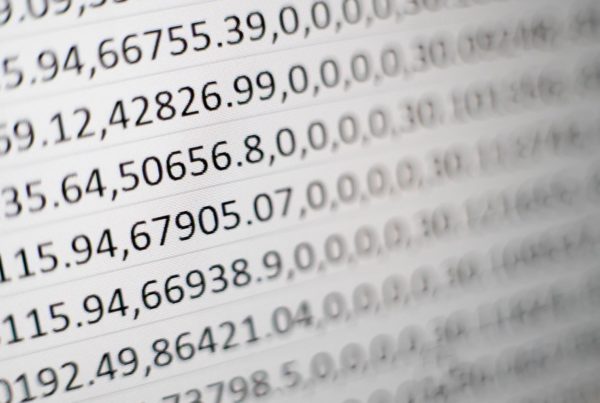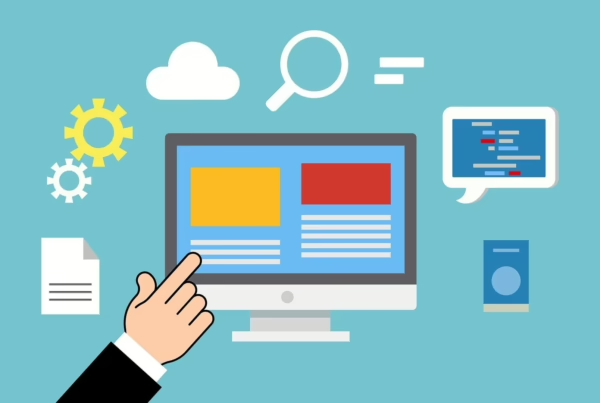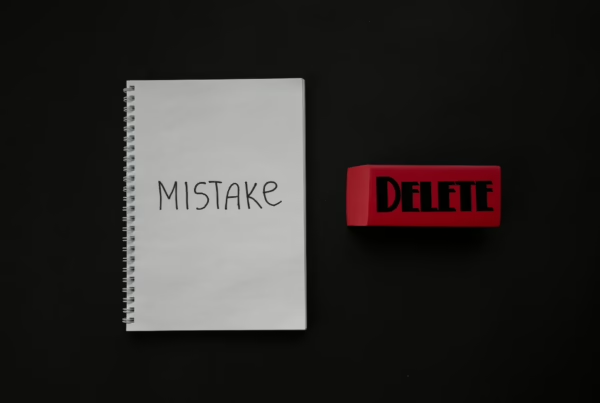Dein Online-Buchungssystem ist neu und du möchtest aus dem alten System die Kundendaten und restlichen Kartenstände des Kunden (und Abos) übertragen? Wir zeigen dir im Folgenden wie das geht und geben dir ein Tool an die Hand, wie du es ganz leicht hinbekommst.
Dieser Beitrag besteht aus folgenden Bereichen. Du kannst auf einen Abschnitt klicken um direkt zu diesem Absatz zu gelangen.
WordPress vorbereiten
Wir machen uns für den Import deiner Kundendaten ein Plugin zu Nutze. Melde dich im WordPress Backend an und gehe links im Backend-Menü auf folgenden Pfad:
Plugins > Installieren
Tippe in das Suchfeld oben rechts „Import and export users and customers“ ein. Das Plugin wird gesucht. Klicke auf den blauen Button „Installieren„. Nachdem das Plugin installiert ist kannst du an derselben Stelle das Plugin „Aktivieren„.
Gehe nun im Backend unter Werkzeuge > Benutzer aus CSV importieren. Hier können wir gleich eine CSV-Datei für den Import hochladen. Die Website ist nun bereit für den Import der Kundendaten.
CSV-Datei vorbereiten
CSV ist ein Dateiformat, das es uns erlaubt eine Tabelle mit mehreren Datensätzen programmübergreifend in einem standardisierten Format einzulesen und zu erstellen. Die meisten System bieten einen Export der Daten als CSV-Datei an. Steht CSV als Dateiformat nicht zu Verfügung ist auch beispielsweise Excel eine Möglichkeit. Wir erstellen dann später eine CSV.
Sobald du eine Datei mit Kundendaten aus dem alten System generiert hast, öffne diese in Excel oder Numbers auf deinem Rechner. Die Kundendaten werden in einer Tabelle dargestellt. Damit wir die Tabelle mit Kundensätzen ohne Probleme in das Online-Buchungssystem auf der Website importieren können, müssen wir nun die Tabelle nach einem bestimmten Schema anlegen. Jeder Zeile repräsentiert einen Benutzer. Als Spalten können die Datenwerte angegebenen werden. Folgende Spalten (Namen und Werte) sind möglich:
- username (Pflichtfeld): Benutzername des Kunden.
Hinweis: Dieses Feld muss eindeutig sein. Ist ein Eintrag doppelt, wird die Zeile beim Import übersprungen. Unsere Empfehlung: vorname.nachname - email (Pflichtfeld): E-Mail des Kunden.
- first_name: Vorname des Kunden.
- last_name: Nachnamen des Kunden
- billing_first_name: Vorname für WooCommerce.
- billing_last_name: Nachnamen für WooCommerce.
- billing_address_1: Straße und Hausnummer für WooCommerce.
- billing_postcode: Postleitzahl für WooCommerce.
- billing_city: Ort für WooCommerce.
- birthday: Geburtstag im Format YYYY-mm-dd des Benutzers für die automatische E-Mail-Benachrichtigung am Geburtstag (diese Funktion ist optional).
- abo: Gibt an ob der Kunde ein laufendes Abo hat. Nur Werte 1 und 0 zulässig, wobei 1 für ein gültiges Abo steht.
- abo_2: Gibt an ob der Kunde ein zweites laufendes Abo hat. Nur Werte 1 und 0 zulässig, wobei 1 für ein gültiges Abo steht.
- abo_3: Gibt an ob der Kunde ein drittes laufendes Abo hat. Nur Werte 1 und 0 zulässig, wobei 1 für ein gültiges Abo steht.
- abo_start: Gibt an, wann das Abo begonnen hat.
- abo_expire: Gibt an, wann das Abo ausläuft. Dieses Datum ist das nächstmögliche Datum zur Kündigung.
- abo_course: Kursnummer für das Abo.
- abo_course_2: Kursnummer für das zweite Abo.
- abo_course_3: Kursnummer für das dritte Abo.
- abo_alternate: Stornierungen der Abo-Termine. Ist eine kommaseparierte Liste an Daten. Daten im Format YYYY-MM-DD angeben. Beispiel für einen Eintrag mit zwei Stornos: 2020-12-04,2021-05-12
- card: Stand der Karte mit Preisstufe 1.
- expire: Ablaufdatum der Karte mit Preisstufe 1.
- card_2: Stand der Karte mit Preisstufe 2.
- expire_2: Ablaufdatum der Karte mit Preisstufe 2.
- card_3: Stand der Karte mit Preisstufe 3.
- expire_3: Ablaufdatum der Karte mit Preisstufe 3.
- card_4: Stand der Karte mit Preisstufe 4.
- expire_4: Ablaufdatum der Karte mit Preisstufe 4.
- card_5: Stand der Karte mit Preisstufe 5.
- expire_5: Ablaufdatum der Karte mit Preisstufe 5.
- flat: Gibt an ob der Kunde eine laufende Flatrate hat. Nur Werte 1 und 0 zulässig, wobei 1 für eine gültige Flatrate steht.
- flat_expire: Ablaufdatum der Flatrate mit Preisstufe 1.
- flat_2: Gibt an ob der Kunde eine zweite Flatrate hat. Nur Werte 1 und 0 zulässig, wobei 1 für eine gültige Flatrate steht.
- flat_expire_2: Ablaufdatum der Flatrate mit Preisstufe 2.
- flat_3: Gibt an ob der Kunde eine dritte Flatrate hat. Nur Werte 1 und 0 zulässig, wobei 1 für eine gültige Flatrate steht.
- flat_expire_3: Ablaufdatum der Flatrate mit Preisstufe 3.
- flat_4: Gibt an ob der Kunde eine vierte Flatrate hat. Nur Werte 1 und 0 zulässig, wobei 1 für eine gültige Flatrate steht.
- flat_expire_4: Ablaufdatum der Flatrate mit Preisstufe 4.
- flat_5: Gibt an ob der Kunde eine fünfte Flatrate hat. Nur Werte 1 und 0 zulässig, wobei 1 für eine gültige Flatrate steht.
- flat_expire_5: Ablaufdatum der Flatrate mit Preisstufe 5.
Du kannst dir diese Datei als Beispiel-Datei oder als Vorlage herunterladen:
https://commotion.online/wp-content/uploads/user-import-example.csv
Nachdem die Liste fertig bearbeitet ist kann diese aus Excel oder Numbers als CSV exportiert werden und auf die Seite importiert werden. Gehe hierzu im WordPress Backend unter Werkzeuge > Benutzer aus CSV importieren.
Im ersten Feld unter „CSV Datei (erforderlich)“ kannst du deine eben erstellte CSV-Datei auswählen. Wähle im nächsten Feld als Kundenrolle „Kunde“ bzw. „Customer“ (englisch) aus. Beachte bitte, dass diese Kundenrolle nur zur Verfügung steht, wenn WooCommerce auf deiner Seite installiert ist.
Alle anderen Felder kannst du so belassen oder nach deinen Wünschen einstellen und anschließend die Liste importieren.
Je nach Größe der Datei dauert dieser Vorgang einige Minuten. Falls der Vorgang abbrechen sollte kannst du den Vorgang beliebig oft wiederholen. Bereits angelegte Benutzer werden dann einfach übersprungen, bis alle Kunden importiert worden sind.
Kunden vorbereiten
Nachdem alle Kundendaten importiert sind, können sich die Kunden nun auf der Konto-Seite auf deiner Website anmelden. Bevor sie sich das erste Mal anmelden können, müssen Sie jedoch Ihr Passwort zurück setzen. Wir zeigen dir anhand weniger Schritte welche Steps wir deinen Kunden empfehlen zu tun.
- Schreibe allen deinen Kunden eine E-Mail und teile ihnen mit, dass es ein neues Buchungssystem auf der Website gibt und welche Vorteile es bietet gegenüber dem bisherigen Buchungssystem
- Die Abos und Karten der Kunden wurden übertragen, jedoch kann das Passwort aus Datenschutz-Gründen nicht übertragen werden. Daher müssen sich die Kunden ihr Passwort einmalig zu Beginn zurücksetzen, damit sie Zugriff auf das Konto erhalten.
- Die Kunden können sich das Passwort auf der Konto-Seite zurücksetzen. Sie erhalten anschließend eine E-Mail an die hinterlegte Adresse.
- Um Kurse zu buchen kann der Kunde über den Stundenplan einen Kurs wählen und sich dort eintragen, vorausgesetzt er ist in Besitz einer gültigen Karte. Abos sind fortlaufend bis zum Vertragende gültig und der Kunde muss sich nicht manuell in regelmäßige Kurse eintragen. Abos verlängern sich automatisch, insofern sie nicht gekündigt werden.
- Um das Guthaben einer Karte aufzufüllen, kann der Kunde über den Online-Shop auf der Website eine neue Karte kaufen. Abos können nur von Administratoren freigeschalten werden und sind nicht online erhältlich.