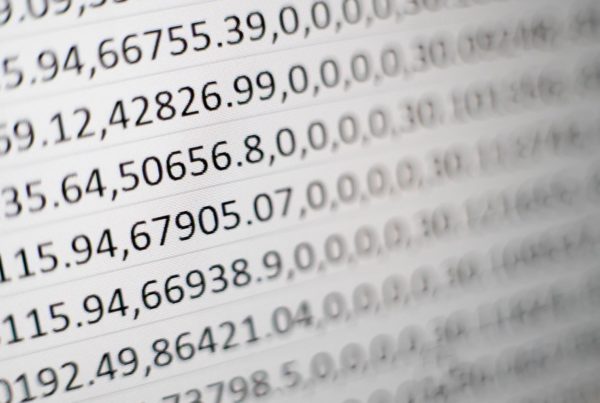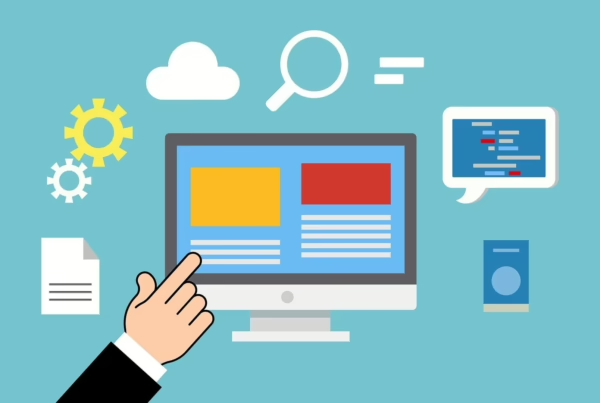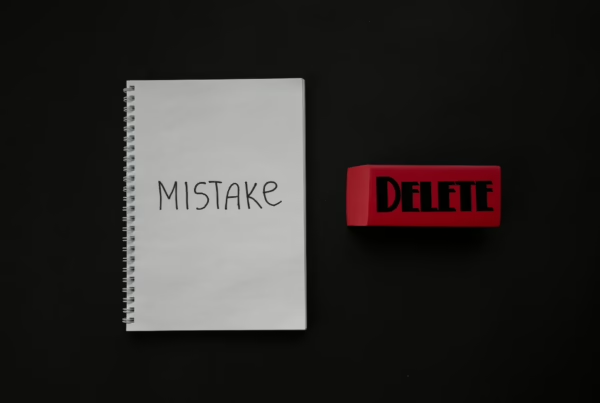Your online booking system is new and you would like to transfer the customer data and remaining ticket statuses (and subscriptions) from the old system? In the following, we will show you how to do this and provide you with a tool that will make it easy for you to do it.
This post consists of the following sections. You can click on a section to go directly to that paragraph.
Prepare WordPress
We use a plugin to import your customer data. Log in to the WordPress backend and go to the following path in the backend menu on the left:
Plugins > Install
In the search field at the top right, type “Import and export users and customers“. The plugin is searched for. Click the blue “Install” button. After the plugin is installed, you can “Activate” the plugin in the same place.
Now go to Tools > Import users from CSV. Here we can immediately upload a CSV file for the import. The website is now ready for importing the customer data.
Prepare CSV file
CSV is a file format that allows us to import and create a table with several data records in a standardized format across programs. Most systems offer an export of the data as a CSV file. If CSV is not available as a file format, Excel, for example, is also an option. We will then create a CSV later.
Once you have generated a file with customer data from the old system, open it in Excel or Numbers on your computer. The customer data is presented in a table. So that we can import the table with customer records into the online booking system on the website without any problems, we now need to create the table according to a specific scheme . Each row represents a user. The data values can be specified as columns. The following columns (names and values) are possible:
- username (required field): Customer username.
Note: This field must be unique. If an entry is duplicated, the line will be skipped during import. Our recommendation: firstname.surname - email (required field): Customer email.
- first_name: Customer’s first name.
- last_name: Customer’s last name.
- billing_first_name: First name for WooCommerce.
- billing_last_name: Last name for WooCommerce.
- billing_address_1: Address for WooCommerce.
- billing_postcode: Postcode for WooCommerce.
- billing_city: City for WooCommerce.
- birthday: User’s birthday in the format YYYY-mm-dd for automatic email notification on birthday (this feature is optional).
- abo: Indicates whether the customer has an ongoing subscription. Only values 1 and 0 allowed, where 1 represents a valid subscription.
- abo_2: Indicates whether the customer has a second ongoing subscription. Only values 1 and 0 allowed, where 1 represents a valid subscription.
- abo_3: Indicates whether the customer has a third ongoing subscription. Only values 1 and 0 allowed, where 1 represents a valid subscription.
- abo_start: Indicates when the subscription started.
- abo_expire: Indicates when the subscription expires. This date is the next possible date for termination.
- abo_course: Course id for the subscription.
- abo_course_2: Course id for the second subscription.
- abo_course_3: Course id for the third subscription.
- abo_alternate: Cancellation of subscription appointments. Is a comma separated list of data. Specify dates in YYYY-MM-DD format. Example of an entry with two cancellations: 2023-12-04,2025-05-12
- card: Price level 1 card amount.
- expire: Price level 1 card expiry date.
- card_2: Price level 2 card amount.
- expire_2: Price level 2 card expiry date.
- card_3: Price level 3 card amount.
- expire_3: Price level 3 card expiry date.
- card_4: Price level 4 card amount.
- expire_4: Price level 4 card expiry date.
- card_5: Price level 5 card amount.
- expire_5: Price level 5 card expiry date.
- flat: Indicates whether the customer has an ongoing flat. Only values 1 and 0 are allowed, where 1 stands for a valid flat rate.
- flat_expire: Expiry date of the flat with price level 1.
- flat_2: Indicates whether the customer has an ongoing second flat. Only values 1 and 0 are allowed, where 1 stands for a valid flat rate.
- flat_expire_2: Expiry date of the flat with price level 2.
- flat_3: Indicates whether the customer has an ongoing third flat. Only values 1 and 0 are allowed, where 1 stands for a valid flat rate.
- flat_expire_3: Expiry date of the flat with price level 3.
- flat_4: Indicates whether the customer has an ongoing forth flat. Only values 1 and 0 are allowed, where 1 stands for a valid flat rate.
- flat_expire_4: Expiry date of the flat with price level 4.
- flat_5: Indicates whether the customer has an ongoing fifth flat. Only values 1 and 0 are allowed, where 1 stands for a valid flat rate.
- flat_expire_5: Expiry date of the flat with price level 5.
You can this file as an example file or as a Download template:
https://commotion.online/wp-content/uploads/user-import-example.csv
After the list has been edited, it can be exported from Excel or Numbers as a CSV and imported onto the page. To do this, go to the WordPress backend under Tools > Import users from CSV.
In the first field under “CSV file (required)” you can select the CSV file you just created. In the next field, select “Customer” as the customer role. Please note that this customer role is only available if WooCommerce is installed on your site.
You can leave all other fields as they are or set them to your liking and then import the list.
Depending on the size of the file, this process will take a few minutes. If the process should abort, you can repeat the process as often as you like. Users that have already been created are then simply skipped until all customers have been imported.
Prepare users
After all customer data is imported, customers can now log in to the account page on your website. However, before you can log in for the first time, you must reset your password. In just a few steps, we will show you which steps we recommend your customers to take.
- Write an email to all your customers and tell them that there is a new booking system on the website and what advantages it offers compared to the previous booking system
- The customers’ subscriptions and cards have been transferred, but the password cannot be transferred for data protection reasons. Therefore, customers have to reset their password once at the beginning so that they can access the account.
- Customers can reset their password on the account page. You will then receive an email to the address provided.
- In order to book courses, the customer can select a course from the timetable and register there, provided he is in possession of a valid card. Subscriptions are valid until the end of the contract and the customer does not have to manually register for regular courses. Subscriptions renew automatically unless canceled.
- To top up the balance of a card, the customer can use the online shop on the website buy a new card. Subscriptions can only be activated by administrators and are not available online.