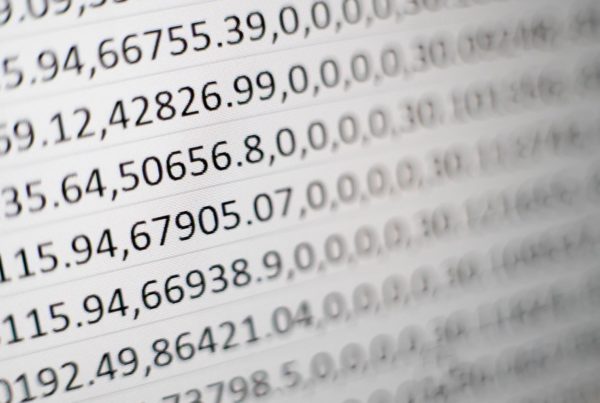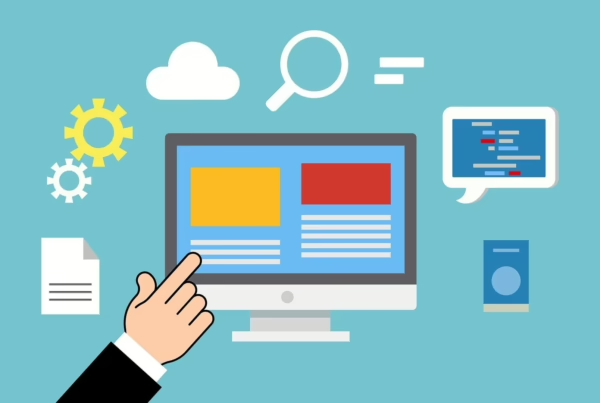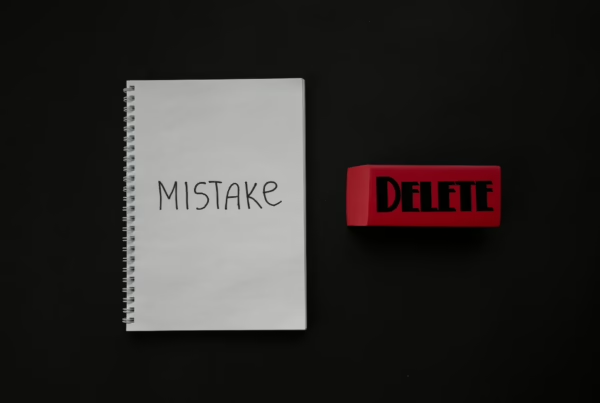The ComMotion course booking system comes with a powerful Subscription function therefore. In the following we will show you how to create and manage subscriptions.
This post is divided into the following areas. Click on a link to jump directly to that paragraph.
Create subscriptions
You can create up to 3 subscriptions for each user in WordPress. A subscription is a permanent entry into an ongoing course. As a rule, customers with a subscription in the form of a membership pay monthly or annually. The subscription function of the course booking system thus enters a customer permanently into a course. This customer does not have to register for a course manually or buy a ticket separately for this.
In order for a customer to receive a subscription and be permanently registered in a course, follow these steps:
This is how you create a subscription for a customer
- Log in to the WordPress backend and go to “Users” on the left.
- Click on the user you want to add a subscription to.
- Check the box next to “Subscription (auto-renewal)“.
- Enter the start date and provisional end date (next possible cancellation date) for “Subscription(s) valid from” and “Subscription(s) valid until“.</li >
- Select a course in the field below.
- Save your entries by clicking the blue “Update user” button at the end of the page.
- Done! The customer is now registered for the course you specified from the date you entered. The subscription customers are also marked with “Abo” when registering for the course.
- You can repeat these steps for additional subscriptions (optional).
This is how you create a purchasable subscription product in the online shop:
- Log into the WordPress backend and go to “Products” on the left.
- Create a new product using the button above and choose a suitable title and product description.
- In the “Product data” select the product type “Subscription“.
- Navigate in the “Product data” on the left to the tab “Subscription” and make the desired settings.
- Save your entries by clicking the blue “Published” button in the top right.
- Done! The customer can now buy products in your online shop.
- You can repeat these steps for other products (optional).
Überbuchung eines Kurses
Under certain circumstances it can happen that a course is overbooked after entering a subscription. We explain why this can be the case in the article on the question “Why is an overbooking displayed to me?” in detail.
Go to Article "Why am I being shown an overbooking?"
Reverse subscriptions
If a customer has a valid subscription, he is automatically entered and registered for the courses. If the customer is not able or does not want to take part in a course, he can deregister manually via the account. He gets credited for one hour or a training credit if:
- the course is canceled before the number of hours that is stored in the settings area of the plugin under “Cancellations in advance (in hours)” and
- the total number of cancellations by this customer does not exceed the number stored in the settings for “Allowed subscription unsubscriptions“.
If one of the two criteria is not met, the course will be cancelled. This means that the customer is deregistered from the course, but is not credited with a card or training credit.
A logged in admin can also cancel courses from a customer with an active subscription. One hour is automatically credited to the customer’s account if the conditions described above are met.
Subscription cancellations during outages or holiday periods
If a course day falls on a public holiday, the course is canceled or the studio is closed due to vacation, the subscribers will not be automatically unsubscribed from these courses. If the customer receives credit for the course that is not taking place, these registrations must be canceled manually by the administrator.
Renewal of subscriptions
Subscriptions are automatically renewed unless cancelled. In the background of the website, the subscriptions are updated daily if they are not canceled within the notice period.
The subscriptions are extended by the number of months specified in the plugin settings under “Subscription period (in months)“. The notice period can be set there under the setting “Notice period (in weeks)“.
Cancellation of a subscription
If a customer cancels their subscription, follow these steps so that the subscription expires in the system:
- Login to the WordPress backend and go to “Users” in the menu on the left.
- Click on the user you want to unsubscribe from.
- Uncheck “Subscription (automatic renewal)“. The selection option for the course is hidden at the same time.
- Check and, if necessary, adjust the expiry date of the subscription under “Subscription(s) valid until“.
- Save your entries by clicking the blue “Update user” button at the end of the page.
- Done! The customer is now deregistered from the stored date.
- You can repeat these steps for additional subscriptions (optional).