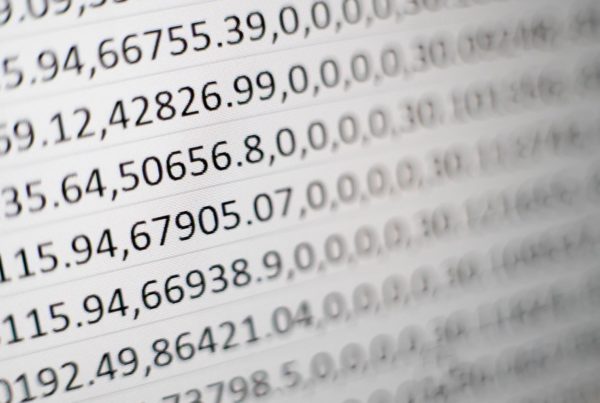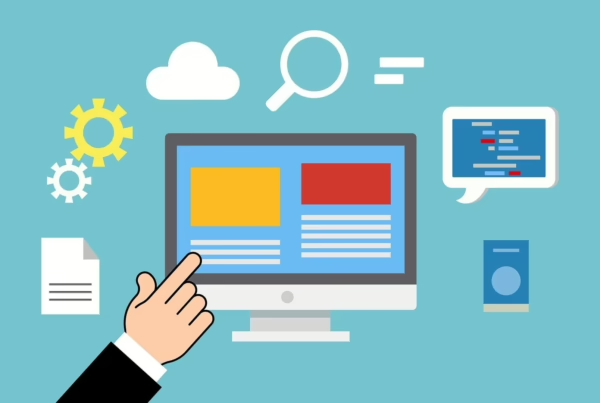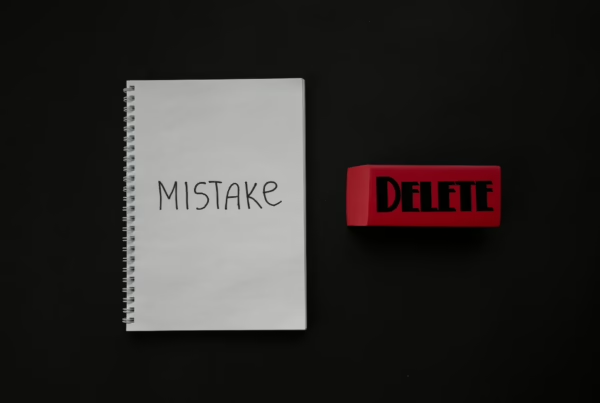Import bookings to your Course Booking System by uploading a CSV file. Please note these instructions on “Importing a CSV list with bookings”. This guide consists of these sections. Click on a link to jump directly to that section:
Prepare CSV file
CSV is a format that is very suitable for transferring data in spreadsheet formats between different applications. As is already in the “CSV” file extension, the file must consist of Comma Separated Values . This means that the file must contain the values with comma separated.
In our case, the CSV file must contain the following 3 columns:
- course_id: A unique ID or name of a course.
- date: Date on which the course takes place.
- user_id: Unique ID of a user in the WordPress backend.
The course_id must be a unique ID of a course that has already been created. To find out the course_id, please go to a desired course on your website. Click in your browser’s URL bar. There you will see the ID of the course as a GET parameter at the end of the URL. As an example at the URL
https://www.booking.test/kurs/online/?course_id=9
the course_id is 9.
Alternatively, you can use a unique course name instead of a numeric ID. Use the exact title for this, as with the course itself in the backend.
The user_id is a user’s unique ID. Finding the user_id is quite similar to finding the course_id (above). To find out the user_id, please go to a desired user in the backend of your site. Click in your browser’s URL bar. There you will see the ID of the user as a GET parameter at the end of the URL.
Beispiel-Datei
We have an example file for you here. You can use this sample file as a template or import it into your system. The file is free for you to use.
Download sample file now (CSV, 120 Byte)
Upload file
Note: Please make a backup of your database before you start the import. An improperly created file can also damage the database and thus the website. Therefore, it is better to play it safe and create a backup.
To start the import, please go to the backend at:
Settings > Course Booking System > Import
After a successful import you will receive a success message. In the event of errors, you will receive a corresponding notification.
Check import
Check your imported data. You can do this by clicking on the individual courses in your timetable. Here the imported users are now listed in the bookings.
Alternatively, you can also check your imports directly in the database (e.g. via phpMyAdmin). To do this, go to the table wp_cbs_bookings and navigate to the end of the table. Your imported data should now be found there.
Schreibe uns ein Kommentar bei Problemen
You have problems creating the CSV correctly or importing the data. Leave us a comment below and we will help you as soon as possible.